0 准备工作
- 系统:windows10
- 工具:SD卡、读卡器、树莓派3b+、SD卡格式化工具、win32DiskImager、Raspbian系统镜像、Xshell(ssh工具)
1 选择镜像
树莓派系统镜像下载地址
树莓派官网提供了多种不同的系统供用户选择下载,除了官方的Raspbian系统外,在官网镜像中也提供了很多第三方镜像。
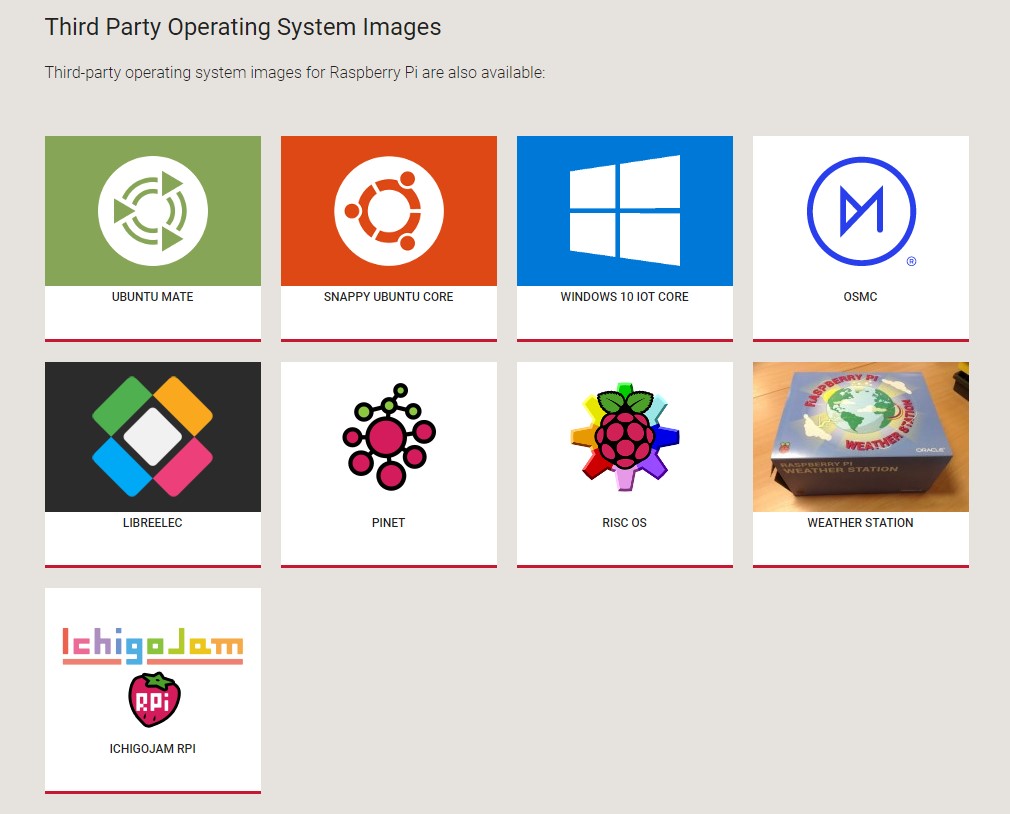
这里选择官方的Raspbian系统,Raspbian系统分为轻量版和桌面版两种。桌面版有图形化显示界面,并且预装了一些软件,看个人喜好下载其中一个就可以。
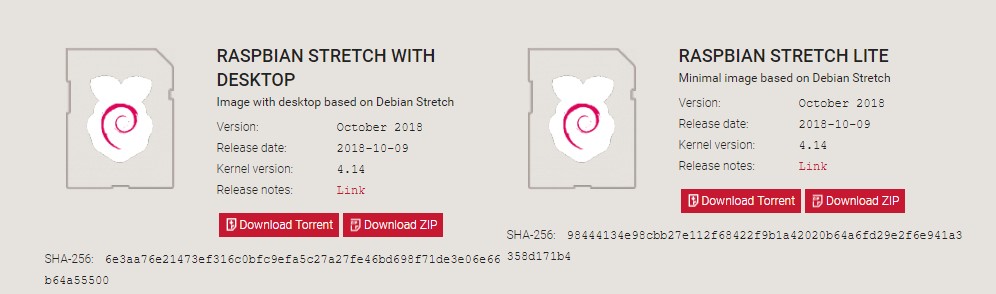
2 安装系统并初始化
在镜像下载完成之前,要对SD做格式化操作。
将SD卡连接电脑后,打开格式化软件,选择SD卡所在盘符,点击format进行格式化。
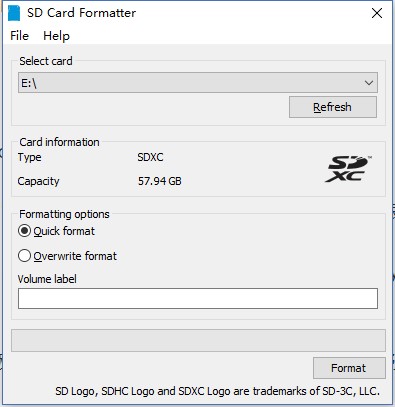
2.1 写入镜像
将下载完成的镜像压缩包解压,打开win32diskimager软件,选择刚才解压出的系统镜像2018-10-09-raspbian-stretch.img,选择SD卡盘符。点击写入后,等待系统镜像写入到SD卡中。
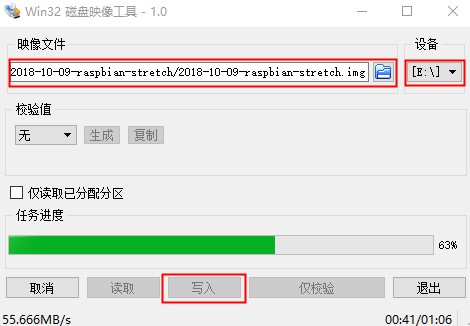
2.2 配置
在写入完成后,不必急于拔出SD卡,现在在电脑中可以看到一个名字为boot的分区(此分区为FAT32格式,并且容量会很小,这是正常的,在SD卡插入树莓派后,这个boot分区就是系统的/boot文件夹),
2.2.1 开启SSH
现在的树莓派都是默认关闭SSH的,开启SSH只需要在boot下新建一个名为ssh的文件夹即可(无任何后缀)
2.2.2 开启强制HDMI输出 (不接显示器的话可以跳过此处)
打开boot分区下的config.txt
修改如下行
hdmi_safe=1
config_hdmi_boost=4
hdmi_ignore_edid=0xa5000080
hdmi_group=2
hdmi_mode=82
参数说明
| 参数 | 说明 |
|---|---|
| hdmi_safe=1 | 安全启动HDMI |
| config_hdmi_boost=4 | 开启热插拔 |
| hdmi_group=1 | CEA电视显示器 |
| hdmi_group=2 | DMT电脑显示器 |
| hdmi_ignore_edid=0xa5000080 | 忽略自动探测的分辨率 |
| hdmi_mode=4 | 640x480 60Hz |
| hdmi_mode=9 | 800x600 60Hz |
| hdmi_mode=16 | 1024x768 60Hz |
| hdmi_mode=82 | 1080p 60Hz |
2.2.3 设置wifi连接(有网线连接可跳过此处)
在boot分区下新建wpa_supplicant.conf文件
ssid 为wifi 名称
psk 为wifi密码
country=CN
ctrl_interface=DIR=/var/run/wpa_supplicant GROUP=netdev
update_config=1
network={
ssid="wifiname"
psk="password"
priority=1
}
设置完成后,即可将SD卡插入树莓派,启动电源
3. 连接树莓派
树莓派启动后,指示灯会亮起,3b+上,红色灯亮起时,为接通电源状态,绿色灯亮起时,为系统在对SD卡做读写操作。树莓派启动后,就可以通过SSH连接登录系统。(查询树莓派的IP地址就可,端口默认22)
树莓派默认ssh账户为pi,密码为raspberry
3.1 修改密码
# 修改pi密码
sudo passwd pi
# 修改root密码
sudo passwd root
3.2 校正时区,时间
输入date命令看查看当前系统时间
# 打开时区设置
sudo dpkg-reconfigure tzdata
# 选择Asia ---> ShangHai
再次输入date命令检查时间
3.3 修改系统软件源
# 树莓派系统默认使用nano做为编辑器,修改完成后使用ctrl+x退出,退出时会提示是否保存文件, 按Y即可 sudo nano /etc/apt/sources.list#中科大的软件源地址 deb http://mirrors.ustc.edu.cn/raspbian/raspbian/ stretch main contrib non-free rpi修改系统更新源 sudo nano /etc/apt/sources.list.d/raspi.list deb http://mirrors.ustc.edu.cn/archive.raspberrypi.org/debian/ stretch main ui
3.4 更换pip源
# 国内源
# 阿里云 https://mirrors.aliyun.com/pypi/simple/
# 中国科技大学 https://pypi.mirrors.ustc.edu.cn/simple/
# 豆瓣(douban) http://pypi.douban.com/simple/
# 清华大学 https://pypi.tuna.tsinghua.edu.cn/simple/
# 中国科学技术大学 http://pypi.mirrors.ustc.edu.cn/simple/
# 临时使用某一个源下载
pip install scrapy -i https://pypi.tuna.tsinghua.edu.cn/simple
# 更换源
# linux 编辑~/.pip/pip.conf , 如果不存在就新建一个
[global]
index-url = https://pypi.tuna.tsinghua.edu.cn/simple
# windows 在C:\Users\[username]\pip目录下新建pip.ini文件
[global]
index-url = https://pypi.tuna.tsinghua.edu.cn/simple
3.5 安装vim 替代nano
# 更新软件源
sudo apt-get update
# 安装vim
sudo apt-get install vim
# 修改配置
sudo vim /etc/vim/vimrc
vim配置
# 语法高亮
syntax on
# 显示行号
set nu
3.6 安装 oh-my-zsh
# 查看当前shel
echo $SHELL
# Install
sudo apt-get install zsh
# 切换shell为zsh
chsh -s /bin/zsh
# 自改设置(文件不存在就新建一个)
vim ~/.zshrc
# 添加
ZSH_THEME="blinks" #将zsh的主题更改为blinks
ENABLE_CORRECTION="true" #(去掉ENABLE前的"#")打开zsh的自动纠错功能
plugins=(git sudo) #为zsh添加git和sudo插件
# Alias Settings
alias ll='ls -all'
alias vi='vim'
alias ps='ps -A'
alias ifconfig='sudo ifconfig'
# 更新设置
source ~/.zshrc
3.7 安装远程桌面
在终端输入以下命令进入配置界面。
sudo raspi-config

依次操作:Interfacing Options -> VNC -> Yes。之后系统会提示你是否要安装 VNC 服务,输入 y 之后回车,等待系统自动下载安装完成,一切顺利的话 VNC 服务就启动了!



安装 VNC 客户端
下面去 RealVNC 官网下载 RealVNC Viewer,它是 RealVNC 的客户端,跨平台。下载你需要的平台的客户端版本即可。
https://www.realvnc.com/en/connect/download/viewer/

登录远程桌面
运行 RealVNC Viewer 之后输入树莓派的 IP 地址,通过 ifconfig 命令可以查看。选择连接之后输入树莓派的登录用户名密码,初始用户名 pi,密码为 raspberry。确认之后即可进入树莓派的远程桌面!




如果要修改树莓派的分辨率,可以在终端运行 sudo raspi-config 进入设置界面设置操作。



叨叨几句... NOTHING